当你要出售自己的二手MacBook或iMac等Mac电脑,或是单纯想知道自己当初买的Mac型号时,我们都需要知道Mac型号查询方法,不仅可以查询iMac与MacBook Air /MacBook Pro型号、出厂年份、芯片、内存,也能查询装置序号来检查保固日期。
如果你忘记查询方法也不用担心,本篇 MacBook 型号查询教学会详细教大家三种不同方法,让你清楚掌握自己使用的 Mac 装置唷!
MacBook 型号查询方法 (型号、规格、年份、序号)
无论你想查询 iMac、MacBook Air、MacBook Pro、Mac mini 等 Mac 设备的型号、规格、出厂年份或序号,都可以参考下方教学的三种不同方法。
方法一:在 macOS 系统查看「关于这台 Mac」
首先第一个 Mac 型号查询方法最简单也最快速,就是直接查看 macOS 系统内建的「关于这台 Mac」资讯,可快速掌握你的 iMac 或 MacBook 型号、出厂年份、芯片、内存!
查询步骤很简单,我们只要点选 Mac 左上角菜单列上的「苹果 」图标,点选「关于这台 Mac」,接着你就能看到这台 Mac 的型号、规格与出厂年份、macOS 版本。
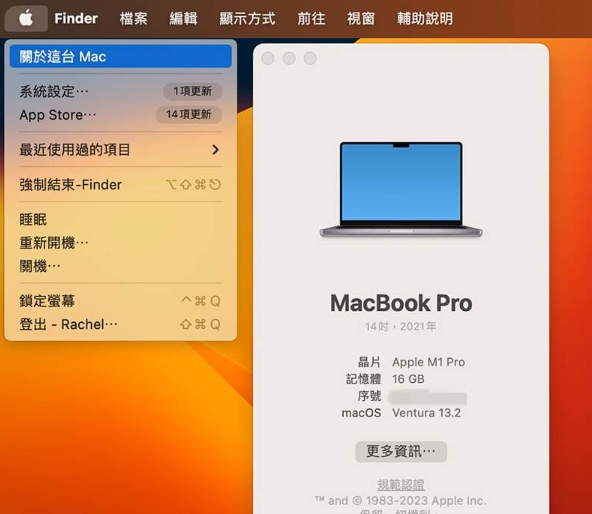
以我这台 iMac 为例,在「关于这台 Mac」里,我可以清楚看到 Mac 机型为 MacBook Pro 14 吋,出厂年份为 2021 年,也能看到芯片是 Apple M1 Pro,内存容量以及 MacBook 序号,且目前运行 macOS Ventura 版本。
方法二:查看 MacBook 机壳背面的型号、制造年份或序号
如果你的 MacBook 无法开机,或是屏幕显示器故障的话,就无法进到系统设定里查看相关信息,但没关系,我们还是有一个方法可以查询 MacBook 型号唷!
请直接翻到 MacBook 机壳背面,底部这里会清楚显示你的 MacBook Air / MacBook Pro 型号、生产年份、设备序号(Serial)等信息。 像我这台 MacBook Pro 型号就是 A2442,且是在 2021 年生产的,且在中国制造。
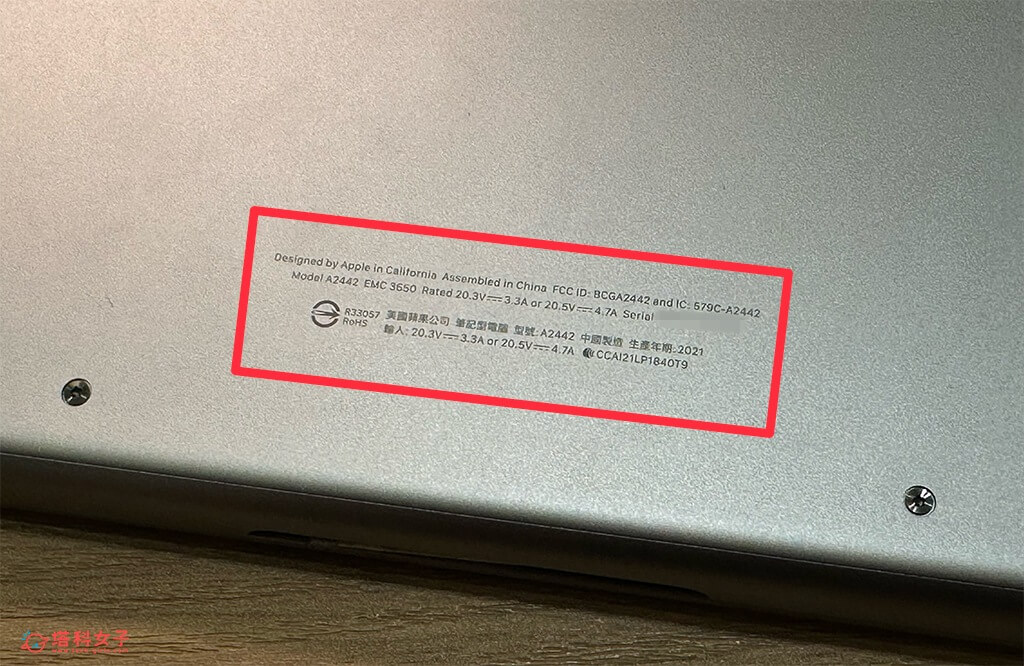
但如果你觉得这里提供的信息不足,那我们能先在 MacBook 机壳背面找到这台电脑的「Serial」序号,然后开启苹果官网的「查看设备保固范围」网页,输入 Mac 序号与验证码,接着我们就能看到这台 MacBook 机型、购买日期及保修到期日等信息。
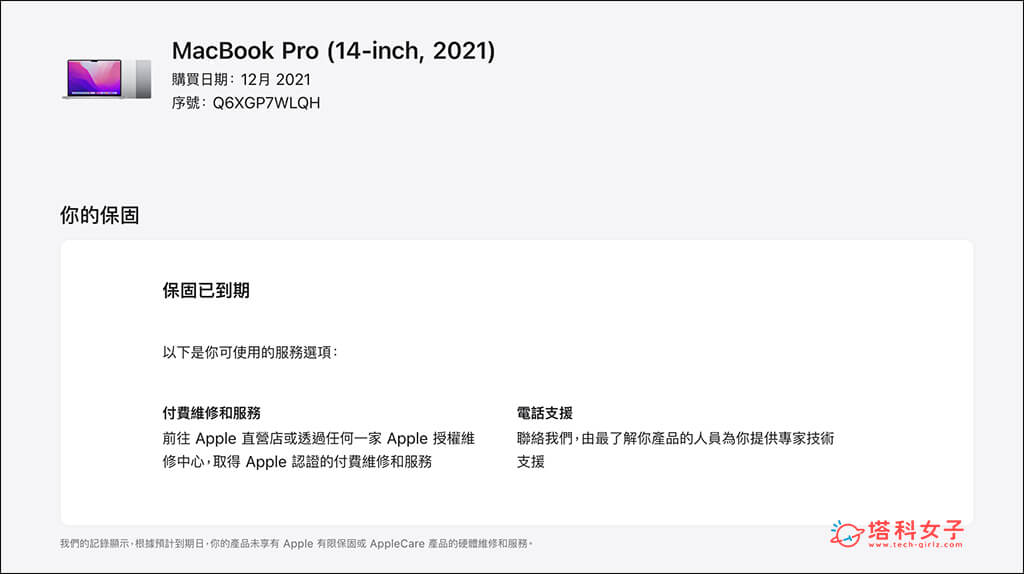
方法三:检查 Mac 包装盒底部贴纸的型号、年份或序号
如果你还保留了当初购买这台 MacBook 或 iMac 时随附的外包装盒,那我们也能在包装盒底部查询 MacBook 型号与相关信息喔! 在包装盒底部这边通常会有两张贴纸,上面会清楚列出这台 Mac 型号、规格、内存、容量,也能查看 MacBook 序号(Serial No.)等信息。
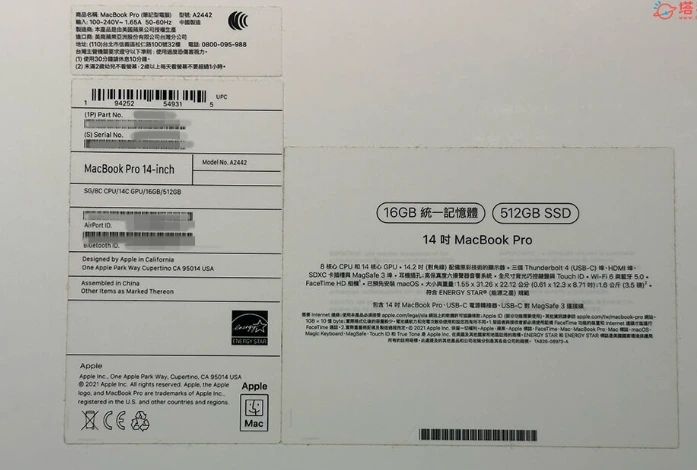
总结
无论你想查询自己的 iMac、Mac mini、MacBook Pro 或 MacBook Air 型号、制造年份、规格或序号,都可以参考上方我们提供的三种不同方法进行查询,想查看保固范围的话,只要到 Apple 官方的「查看设备保固范围」网页即可查询 MacBook 保固日期及是否过期。