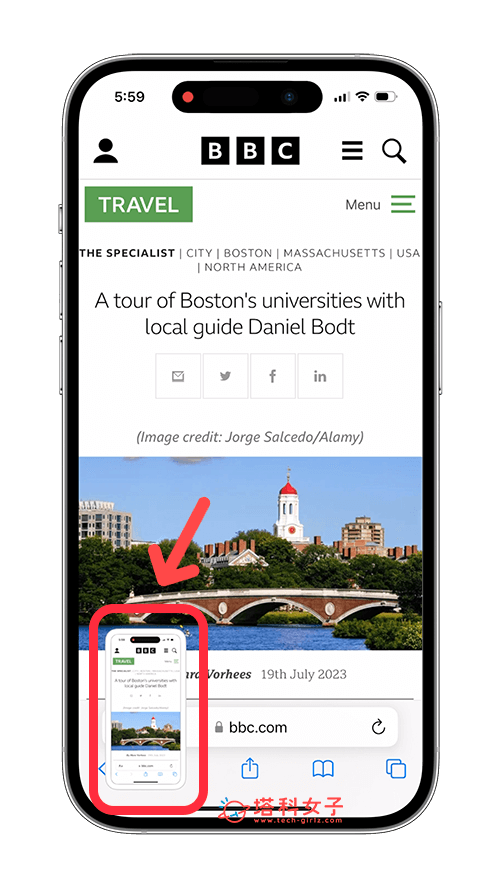苹果为 iPhone 内建的「网页长截图」功能非常实用,让我们能快速实现整页截图的需求。 最棒的是,现在 iOS17 还支持用户储存为 iPhone 长截图 JPG 图片,有别于以往只能储存为 PDF 文件文件,这项新功能真的非常方便!
如果你想知道iOS17的iPhone截图整页JPG图片怎么用,可继续参考本篇详细教学。
iOS17 新功能:iPhone 截图整页 JPG 图档
之前在iOS16或较旧版本,当我们使用iOS内建的iPhone长截图功能来截图整页网页时,都只能将长截图储存为PDF文件的格式,而现在只要更新到iOS17或后续新版本后,除了原本的PDF文件格式之外,我们还能储存为iPhone长截图 JPG 文件,这种 JPG 格式也使得当你想将长截图分享给朋友或上传时方便许多。
不过要注意的是,目前苹果内建的 iPhone 截图整页功能仅能在 Safari 网页上使用,如果你想为 App 长截图,就必须下载其他长截图 App。
如何储存 iPhone 长截图 JPG 图片文件?
那我们要怎么将 iPhone 长截图储存为 JPG 图档呢? 首先请务必确保 iPhone 已更新到 iOS17,而 iPad 需更新到 iPadOS17,然后依照以下步骤操作:
- 在 iPhone 上开启 Safari 浏览器,打开你想长截图的网页。
- 同时按住「音量增加键」和「侧键」进行截图。
- 点进左下角的「截图预览」小窗口。
- 将截图切换为「整页」,然后你可以上下滑动右边的小窗口查看 iPhone 截图整页的范围,需要裁切的话也能点选左上角「裁切」按钮自由裁剪所需的长截图范围。
- 点击左上角“完成”,选择“保存到照片”即可保存为 iPhone 截图整页 JPG 图片!
现在我们只要开启内置的 iPhone 相册,点进最新这张 iPhone 整页截图,就会看到储存好的长截图 JPG 图片了,而且它的存储格式是 JPEG 文件,比起 PDF 文件更加方便分享或上传。
如何储存 iPhone 长截图 PDF 文件文件?
iOS 17 虽然提供了 iPhone 长截图 JPG 格式的选项,但如果你需要的话,我们仍然可以将 iPhone 截图整页储存为 PDF 文件文件喔!
- 请在 iPhone 开启 Safari 浏览器,前往你想长截图的该网页。
- 同时按住「音量增加键」和「侧键」进行 iPhone 截图的动作。
- 点进左下角的「截图预览」小窗口。
- 将截图选项切换为「整页」,现在你可以上下滑动右边的小窗口查看 iPhone 截长图的范围,需要裁切的话也能点选左上角「裁切」按钮自由裁剪所需的范围。
- 确定要储存时,点击左上角的「完成」,然后选择「将 PDF 储存到『档案』」。
- 设定你想储存 iPhone 长截图 PDF 文件的位置,点选「储存」。
- 现在请开启iOS内置的「档案App」,点进你刚刚设定的 PDF 储存位置,然后在这里面你就会看到刚刚导出的 Phone 截图整页 PDF 文件文件,开启即可查看截图内容。
总结
以上就是iOS 17最新的iPhone长截图 JPG 图片储存教学,只要将iPhone更新到iOS17,或是将iPad更新到iPadOS17,我们都能自由选择要储存为iPhone截图整页JPG图片或是PDF文件文件了。