说到 Windows 更新可能会让许多人又爱又恨,事实上无论是任何操作系统、软件、应用程序甚至是架站程序一定都会建议用户尽可能将版本升级到最新,新版本不但会加入新功能、修复问题或是改善已有功能,更重要的是也会对已知安全性问题进行修复,不过也有潜在风险,例如在更新过后有些功能坏了(有很大的机率是人为疏失)或是产生新问题等等, 如果对于操作上有足够把握、不想再被 Windows 更新提醒打扰,可照着接下来的教学修改设定。
因为微软还是会希望用户继续更新 Windows ,如果使用内置 Windows Update 功能「暂停更新」选项就只能暂时跳过一小段时间,最终还是会一直跳出要求用户更新 Windows 提示讯息,若担心不小心安装到更新、或是觉得更新可能会影响到现有功能,可以利用「登录编辑程序」加入一段数值来让暂停更新的时间变得超长(最多 100 年)。
接下来要示范的操作适用于 Windows 10、Windows 11 ,无论是家用版或专业版皆可用,不用额外安装任何软件或是程序,安全性方面没有任何问题,如果有天反悔想要继续安装 Windows 更新也可以点选「继续更新」,对于系统来说几乎没有太大的风险或影响。
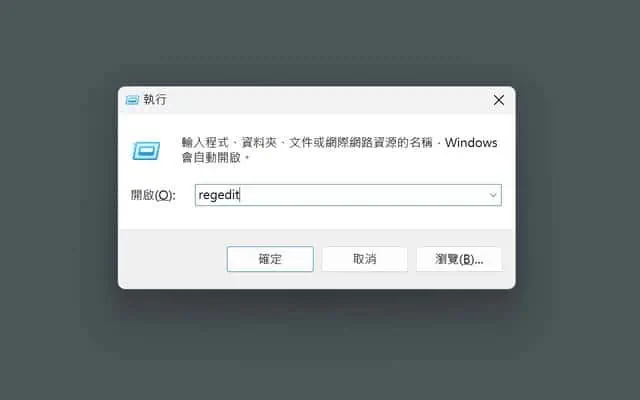
從左側依序「電腦 \ HKEY_LOCAL_MACHINE \ SOFTWARE \ Microsoft \ WindowsUpdate \ UX \ Settings」找到相關路徑,在右側空白處按下滑鼠右鍵新增數值。
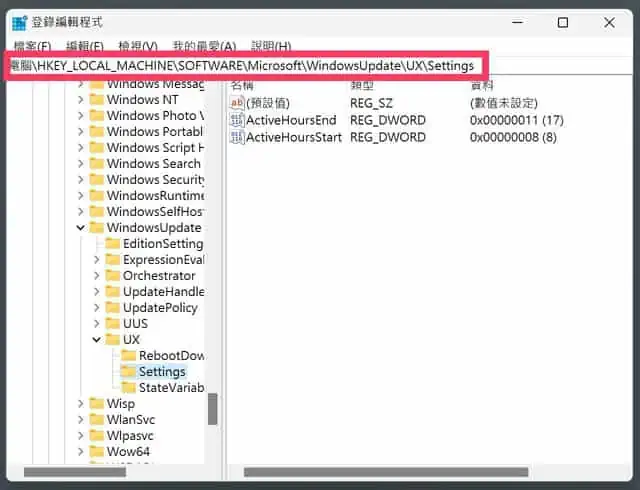
点击右键后选择「新增」、「DWORD(32-位)值」,输入数值名称「FlightSettingsMaxPauseDays」将此新数值加入对应的数据表。
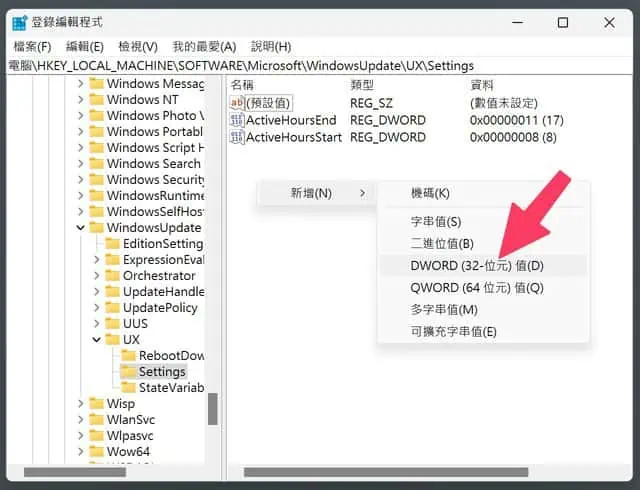
接着再点选一下刚才加入的数值,将数值数据修改为「36500」,底数部分选择「十进制」后确定。
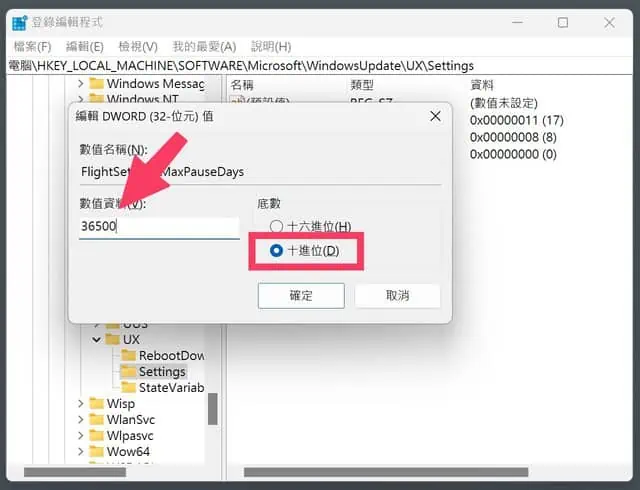
开启设定「Windows Update」后会显示目前系统更新状态,从下方找到其他选项的「暂停更新」。
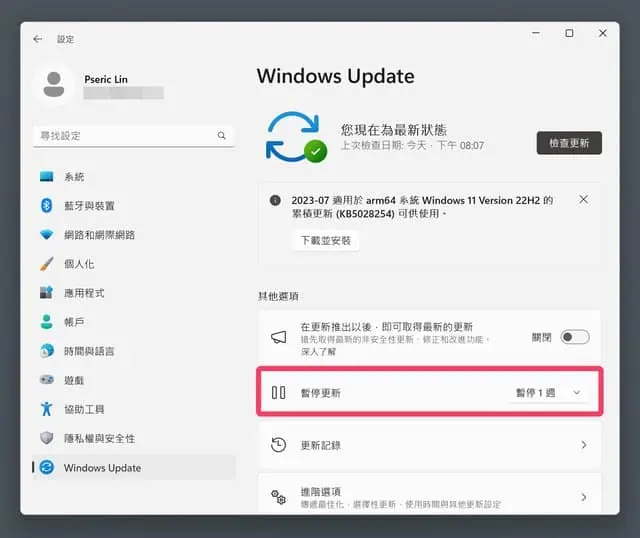
在暂停更新的时间周期不断往下卷动,最下方会有最长期限暂停5214周。

选好后就能将 Windows 更新暂停、延长 100 年啦! 当然你也不一定要选择到 100 年这么长,或许不到 10 年就不会有人用 Windows 11 了吧! 如果反悔想要更新时点选「继续更新」就能取得 Windows 更新,非常简单无痛。
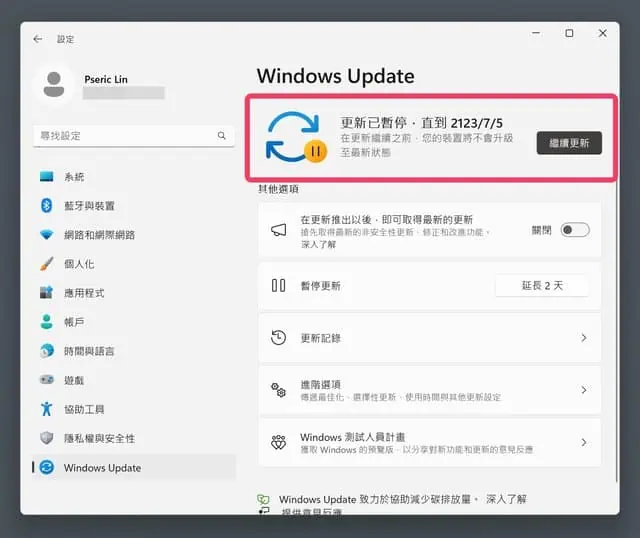
值得一试的三个理由:
- 更新 Windows 有可能会导致某些功能出现问题,通过这篇教学可以延长暂停更新时间
- 用户不再被 Windows 更新提醒打扰,自行选择何时更新 Windows
- 不需要额外安装任何软件或程序,且若有需要继续安装 Windows 更新可随时继续更新