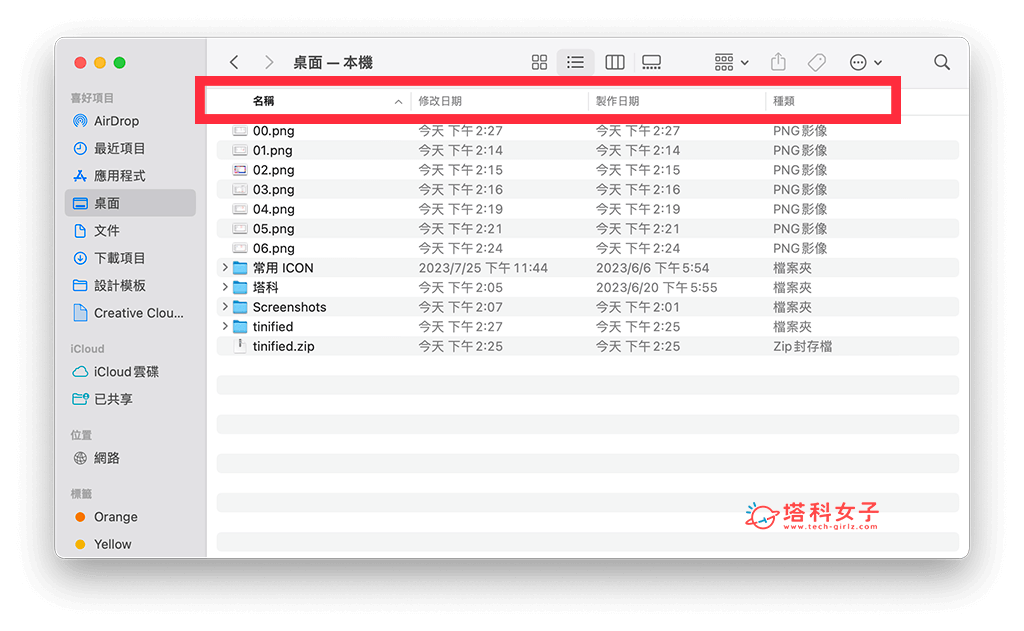当你想查询某一个 Mac 文件夹大小时,你应该会发现在「列表」显示中,文件夹的大小字段只有出现「–」,而不像其他单一档案会显示确切的容量是多少。
那如果你希望能显示 Mac 文件夹大小的话,可以参考本篇教学的方法来开启该设定,这样就能让 Mac 档案夹显示大小容量。
Mac 默认不显示文件夹大小容量
在 Mac Finder 中的文件夹默认都不会显示容量大小,只有单一文档会显示(如:图片文件、文件文件、音频文件、视频文件等),而将 Mac 某一路径切换成「列表」显示时,你会发现 Mac 文件夹大小字段只显示「—」,系统并没有帮我们计算出该档案夹的容量占了多少,这是因为 Mac 默认不会显示文件夹的大小。
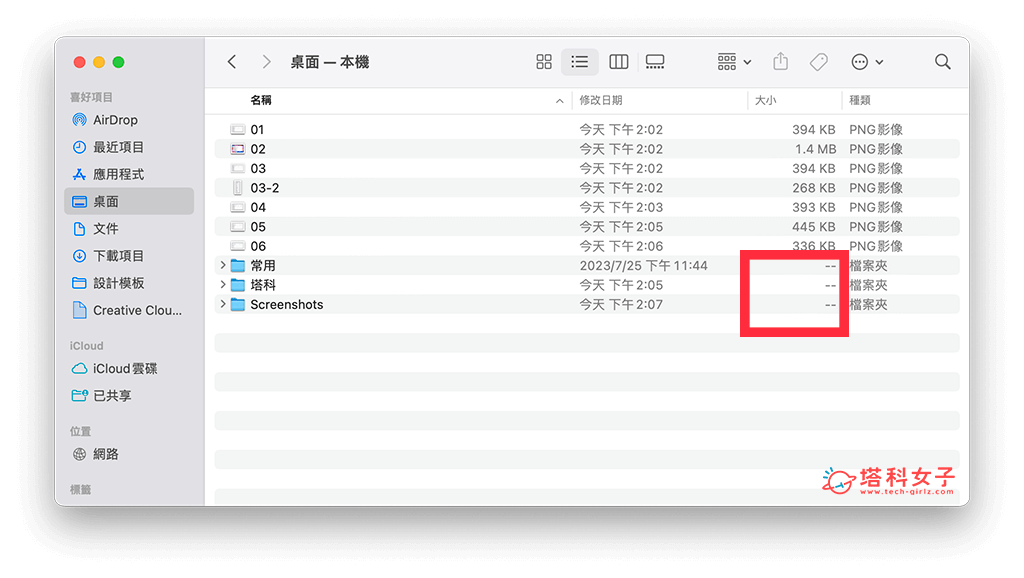
如何查询或显示 Mac 文件夹大小?
那我们有没有什么方法可以在 Mac 显示文件夹容量呢? 当然是可以的! 我们可以使用一个小技巧来查询并显示 Mac 文件夹大小容量是多少,以下是具体操作步骤:
开启 Mac 上的 Finder,点进桌面、文件、下载项目或其他位置,记得先将显示方式改成「列表」,只要点选上方工具栏第二个「列表」图标即可切换,这样才会出现「大小」栏位。 (如果没出现“大小”栏位,可参考文章下方教学开启)
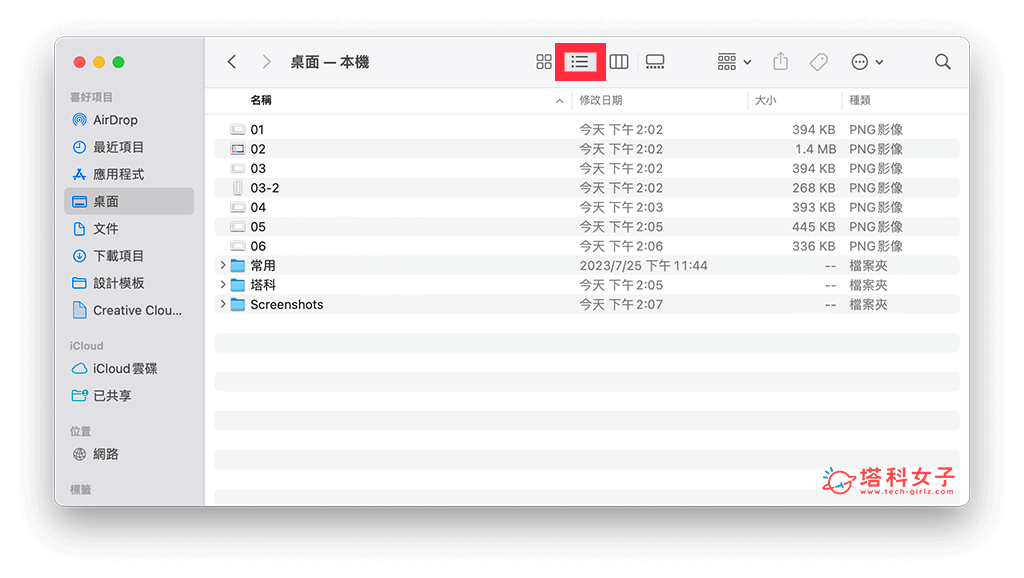
现在你会发现 Mac 文件夹大小只显示「—」,而其他单一文件档案则会显示确切的容量。
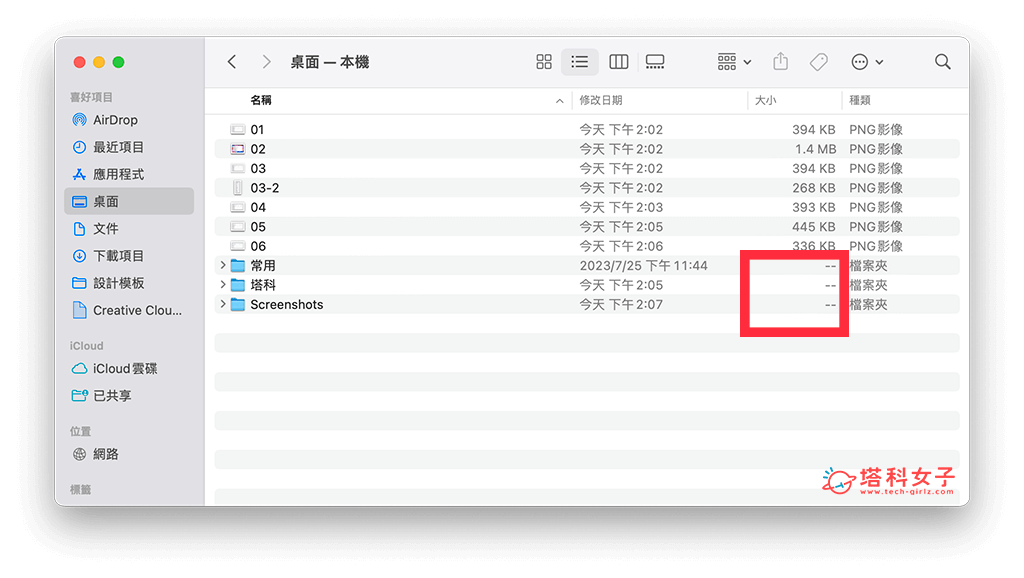
要显示文件夹大小的话,请按键盘快捷键 Command + J,或是点一下上方菜单列的「显示方式」>「打开显示方式选项」。
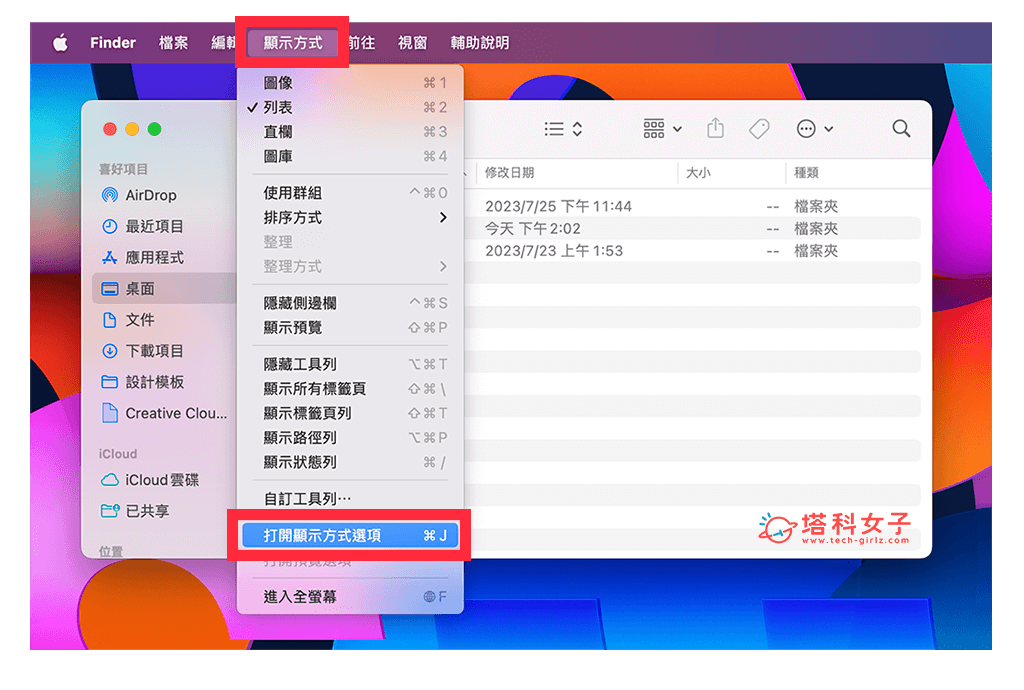
此时你会看到系统另外跳出一个长窗口,请勾选底部的「计算所有大小」选项,并点选「作为默认值」。
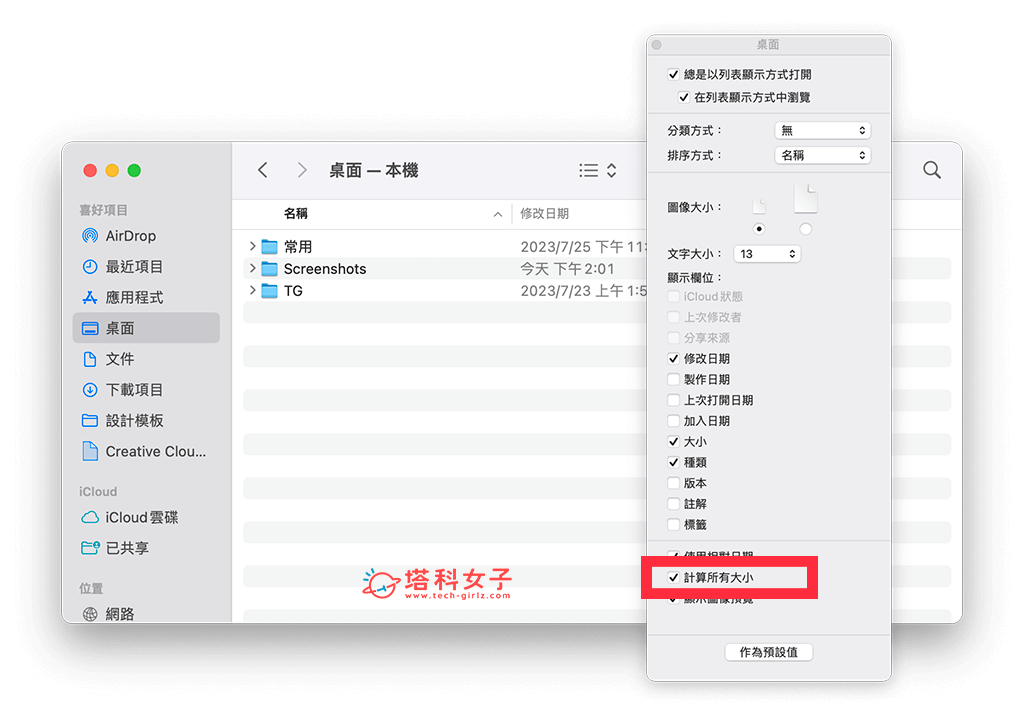
现在 Mac 文件夹就会显示大小了,例如几 MB 或几 GB。

不过要注意的是,即使我们刚刚开启了 Mac 文件夹「计算所有大小」选项,也选择「设为默认值」,但该设定只会套用到你执行的该位置(例如:桌面、下载项目、文件),一旦你点进到其他位置,你会发现里面的文件夹「大小」栏位一样又是隐藏起来,这时候我们只要依照上述步骤再将「计算所有大小」选项开启即可显示。

Mac 文件夹没有显示“大小”列怎么办?
如果你发现你点进某一个 Mac 位置后,Mac 文件夹没有显示「大小」列(如下图),那我们就需要另外将此字段打开。
首先,请开启 Mac 上的 Finder,点进桌面、文件、下载项目或其他位置,先将上方工具栏的显示方式改成「列表」。 然后在「名称」字段按右键,并在跳出来的小菜单中选「大小」选项,
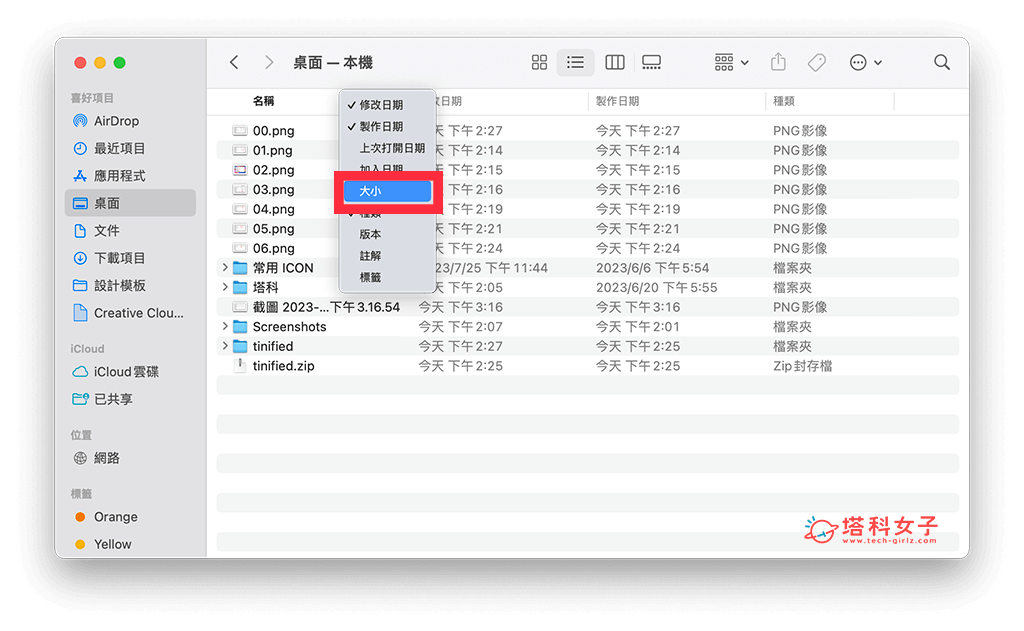
这样 Mac 文件夹就会出现「大小」这字段,想显示确切的文件夹容量请参考上方的方法开启。
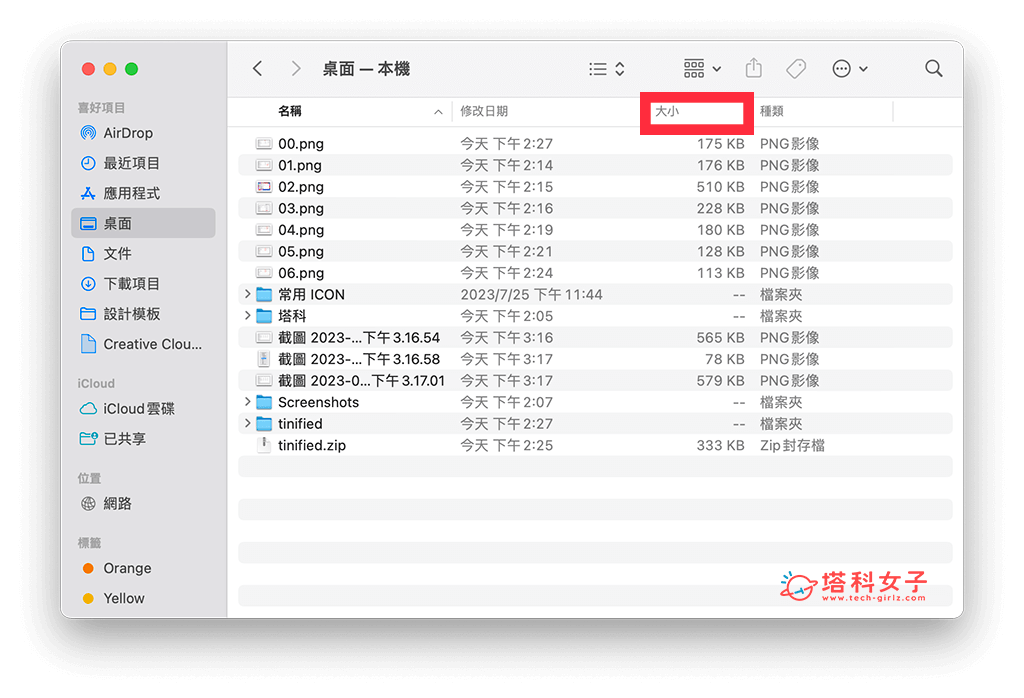
总结
以上就是 Mac 档案夹大小容量的显示教学,万一你发现 Macbook Air 或 Macbook Pro 里的文件夹「大小」只有出现「–」而不是正确的数字,那别忘了先参考本文教学的方法将「计算所有大小」功能开启唷!