对于Mac使用者来说,现今可能比较没有必须切换到Windows执行某些软体的问题,因为大多数的软体都有对应Mac版可以使用,早期很多工具只有Windows版本,如果要在Mac使用就要想办法安装双系统,想起以前在玩Steam游戏时也都会安装Boot Camp 在开机时直接进入Windows(效能上也会比虚拟机来得更好一点),不过我们不可能因为要执行某个Windows软体而经常重开机,这时候就可以透过在Mac执行虚拟机器快速切换不同的虚拟电脑。

最知名的Mac虚拟机器应用程式就属Parallels Desktop for Mac(简称PD)、VMware Fusion和VirtualBox,在我实际使用经验Parallels Desktop有非常好的效果,而且融合模式相当方便,但最为人诟病的是每次macOS主要版本更新就会跟着改版,因为无法相容于新的macOS使用者需再次付费购买或升级,也因此网路上才会有趁着购买旧版可免费升级新版期间购买Parallels Desktop的奇特现象。
随着macOS Big Sur(11.0)即将发布,虚拟机应用程式也在这几个月陆续更新,VMware Fusion在八月的发表会宣布将推出VMware Fusion 12,Fusion Player产品会对个人用户免费提供!
透过Fusion Player 使用者可以在Mac 加入虚拟电脑,安装Windows、Linux 等作业系统,在Mac 无需重新启动的情况下快速执行Windows 或跨平台、不同作业系统的应用程式。
Fusion 12 Player取代Fusion 11.5 “Standard”,遵循和Workstaion Player相同的价格和授权模式,意味着个人可免费使用,商业用途需付费购买授权(Fusion Player和Fusion Standard功能相同)。如果你是家用性质,想在Mac电脑执行Windows软体、游戏或任何个人应用程式,你可以免费取得个人授权。
Fusion 12 除了提供免费的Fusion Player,也支援macOS 11 Big Sur、DirectX 11 和OpenGL 4.1,若你使用外接显卡(eGPU)也能开启,其他还有像是沙盒图形渲染引擎升级增加更好的安全性,加入对更多作业系统的支援等等。
接下来我会示范如何取得Fusion Player 应用程式免费授权、下载和安装Fusion Player 教学。
VMware Fusion
https://www.vmware.com/products/fusion.htmlVMware Fusion Player – Personal Use License
https://www.vmware.com/go/getfusionplayer
使用教学
取得VMware Fusion Player 个人免费授权
开启VMware Fusion Player的「Personal Use License」页面,从右侧点选「Create an Account」注册新帐号,如果之前曾经试用过VMware也可直接登入帐号。

登入后回到同一画面,点选下方License & Download区块的「Register」注册产品。
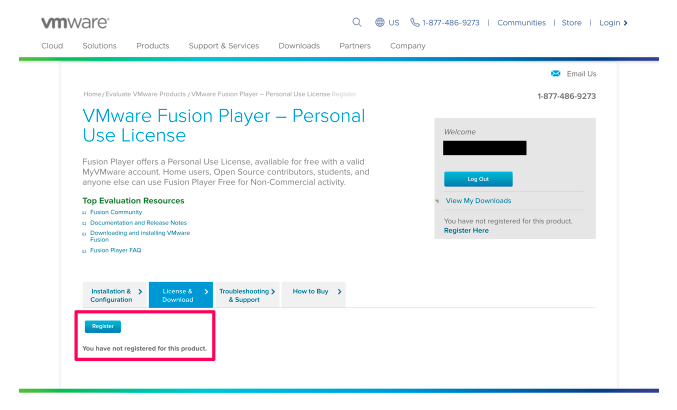
注册时会要求填入姓名、地址、Email和电话等资讯,完成后就会取得VMware Fusion Player个人产品注册码,从Download Packages点选「Manually Download」下载Fusion Player安装程式。要注意的是目前版本只能在Intel处理器的Mac执行,未来Mac迁移至ARM架构将无法使用此程式。
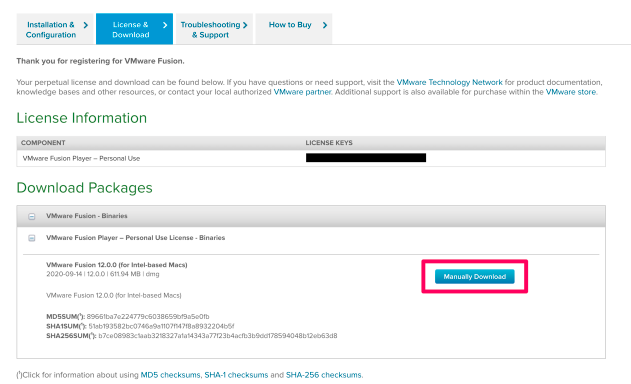
安装VMware Fusion Player 教学
下载VMware Fusion 后执行会看到如下画面,点选两下中间的图示开始进行安装。
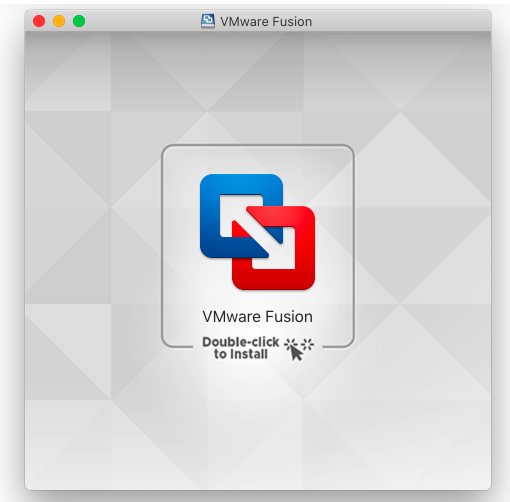
点选「Agree」同意VMware Fusion软体授权。
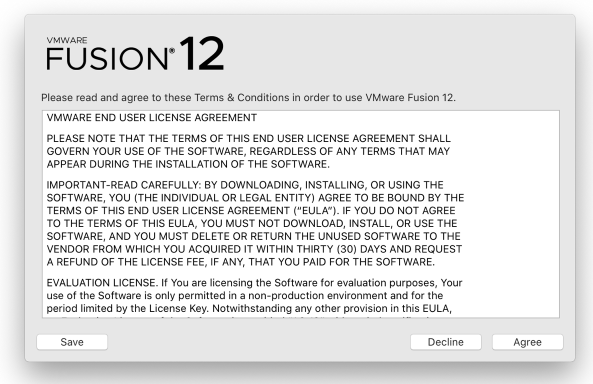
接着将刚才取得的个人免费授权序号复制、贴上,如果没有可点选「Get a Free License Key」免费取得个人或非商业用的免费金钥,如果是用于商业用途必须购买授权。
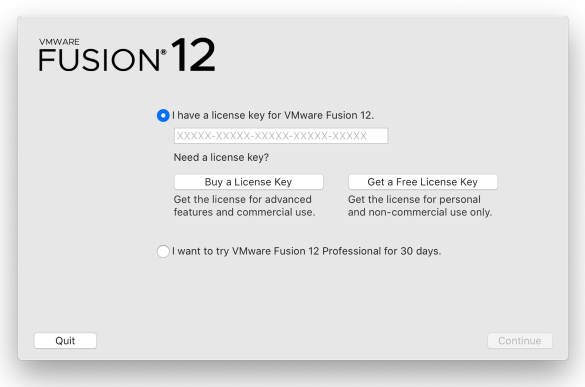
安装时会跳出要求「辅助使用」权限的提示讯息,开启偏好设定「安全性与隐私权」后从辅助使用找到VMware Fusion,点选左下角输入管理者密码开启编辑功能,再勾选VMware Fusion允许让应用程式控制你的电脑即可。
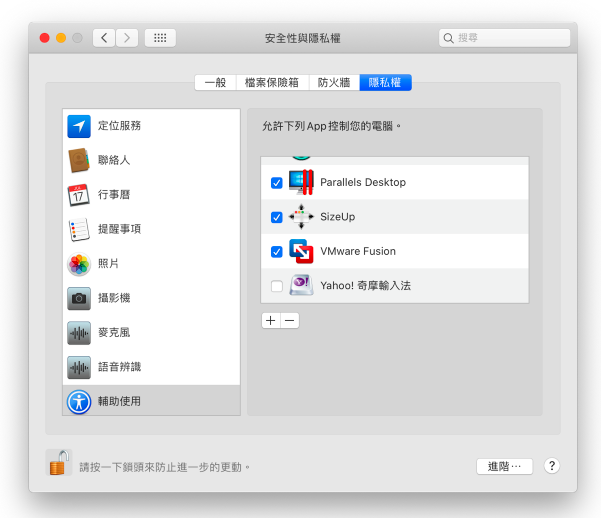
如此一来就可以完成VMware Fusion 安装。
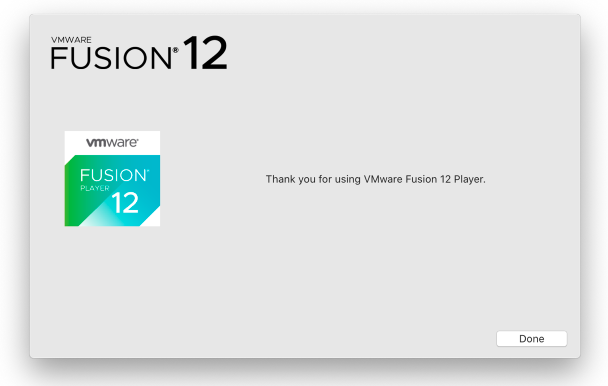
开启VMware Fusion后选择安装系统方式,可以直接拖曳作业系统 ISO档案进行安装,也能从现有的虚拟机移转汇入资料(例如从Parallels Desktop for Mac移转到VMware Fusion)或是从Boot Camp安装电脑。
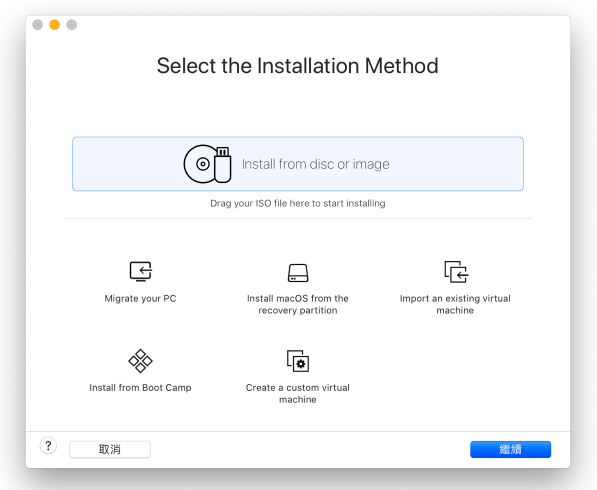
VMware Fusion 支援的作业系统包括Microsoft Windows、Linux、Apple OS X(macOS)、VMware ESX 等等,一般来说使用者在Mac 上应该比较常会用到Windows 或Linux。
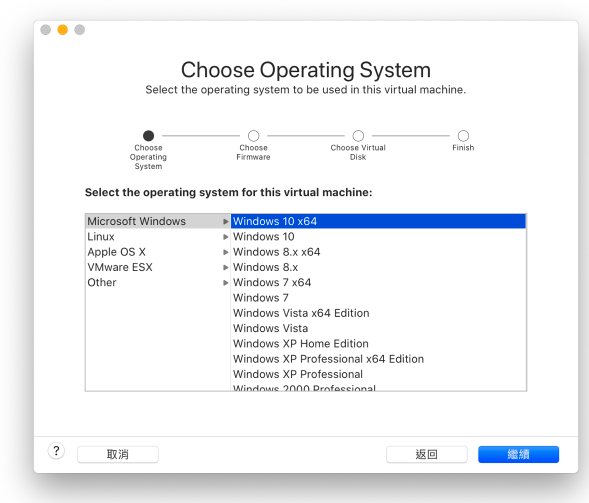
因为我本身是Parallels Desktop for Mac使用者,就直接从PD将现有的虚拟机器汇入,要注意的是汇入前必须将原有虚拟机完全关闭(暂停或休眠会出现错误),就能将原有电脑移转新的应用程式。
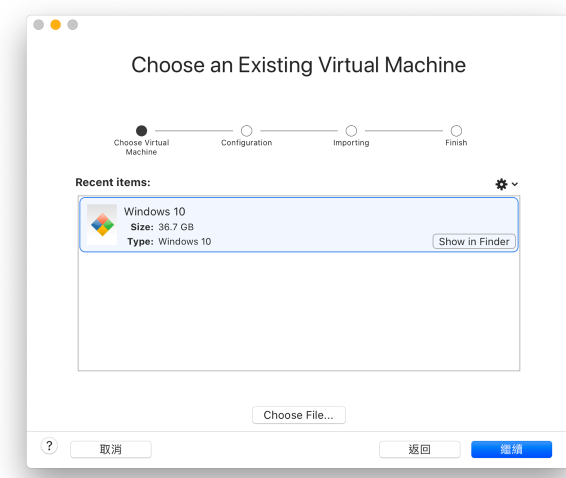
建立后会显示虚拟机器摘要,包括安装的作业系统、记忆体、网路和各种装置。
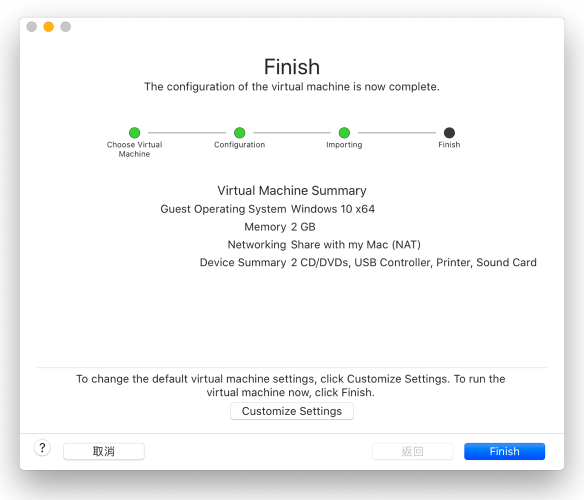
点选「Customize Settings」可以调整虚拟机器相关设定,比较会用到的就是设定显示卡记忆体、处理器和记忆体、硬碟大小等等,虽然VMware Fusion没有中文介面,但在操作上并不会太难,如果有用过类似的应用程式只要稍微摸索一下就会知道要如何设定。
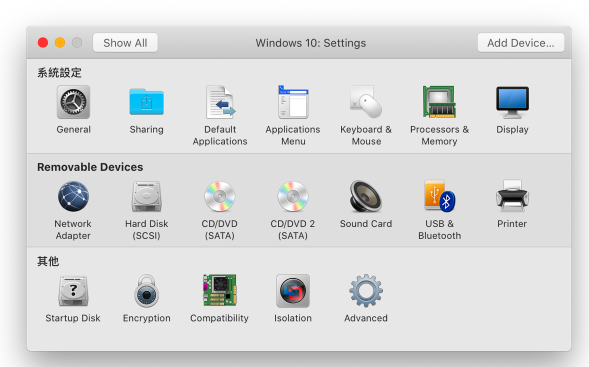
我也试着在VMware Fusion 建立一台虚拟机,再手动安装Windows 10 作业系统,和Parallels Desktop 一样都有快速简易安装模式。
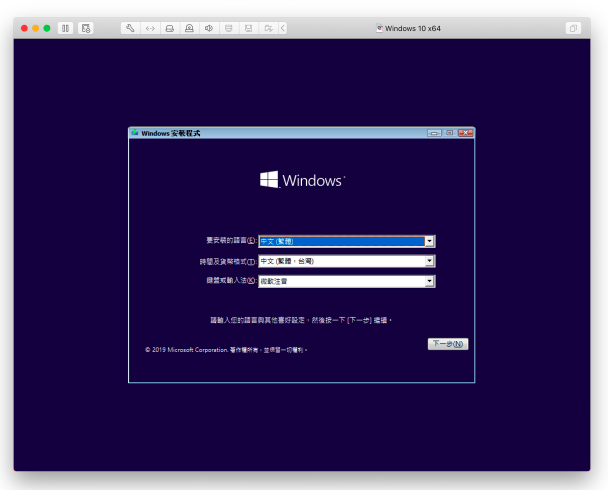
软体操作上不会太过困难,相关功能也都很完整,VMware Fusion Player 能胜任一般个人家用需求,如果要玩游戏的话效能上可能会比较不够,我在使用后也确实觉得VMware Fusion 速度比较卡顿,当然若以免费方案来说,它还是一个值得一试的选择。
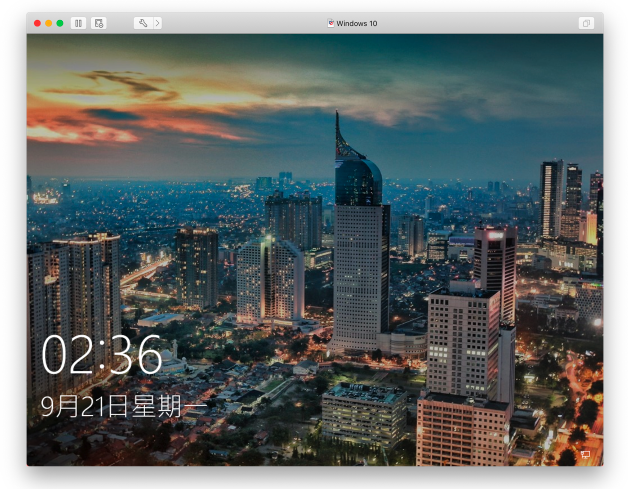
值得一试的三个理由:
- VMware Player 个人非商业可免费使用,商业用途需付费购买授权
- 支援macOS 11 Big Sur、DirectX 11、OpenGL 4.1 和外接显卡eGPU
- 在Mac 安装Windows、Linux 双系统虚拟机器免费解决方案