PC 用户遇到要重新安装 Windows 操作系统,大多都会从微软官网下载 ISO 映像文件、制作成 USB 开机盘来重灌电脑,也能依照需求选择自己想升级或是复原的操作系统版本,只要把个人档案另外保存基本上不会发生什么太大问题,重新安装系统也没什么难度,唯一需要做的就是建立 Windows USB 开机碟(更早以前是将 ISO 光盘映像文件烧录到空白光盘, 不过现在应该比较少人在用光驱),在开机时以 USB 启动即可进行相关的系统操作。
之前推荐过一些可协助用户制作 Windows 开机 USB 随身碟的免费软件,像是通过命令提示字符、批文件来操作的 MediaCreationTool.bat ,或是另一款知名的 Rufus —— 制作出绕过 TPM、Secure Boot 限制的安装随身碟等等,除此之外,微软官方网站 Windows 下载软件页面也提供「Windows 媒体创建工具」(Media Creation Tool),都能让用户建立可靠的 USB 开机碟。
其实只要把握一个重点,那就是尽可能从微软官网下载、获取 Windows ISO 映像文件。
接下来就在以下教学介绍制作 Windows 11 USB 开机碟的三种方法,开始前需要做的是准备好 USB 随身碟,容量最好在 8 GB 以上,没有 USB 随身碟(USB flash drive)也可使用 USB 行动硬盘或是其他储存工具代替,但要注意的是磁盘内容会被清空,有重要资料记得事先移动到其他安全的储存环境。
微软 Windows 媒体创建工具
提供的第一个方法、也是我最推荐制作 Windows USB 开机碟的方式是从微软官方网站下载媒体建立工具,只要开启「下载 Windows 11」软件页面,找到「建立 Windows 11 安装媒体」点击立即下载即可。
另外,在微软官网中也有提供Windows 10、Windows 8.1光盘映像ISO档案下载,Windows 7 因为已经超过固定生命周期原则,没有相关档案下载链接。

下载 Windows 11 媒体创建工具后会先出现软件授权条款,点击接受继续。
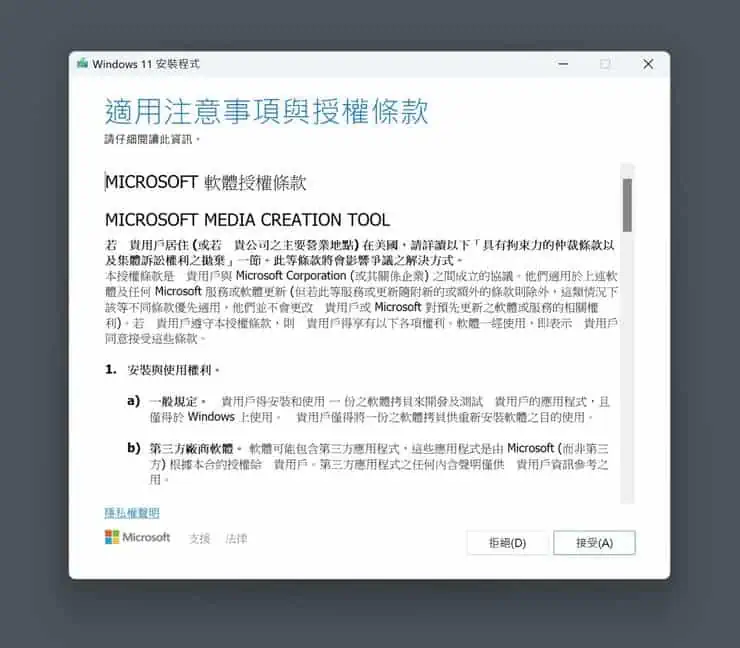
默认情况下会对此电脑选择建议的选项,如果需要可自行选择 Windows 语言和版本。
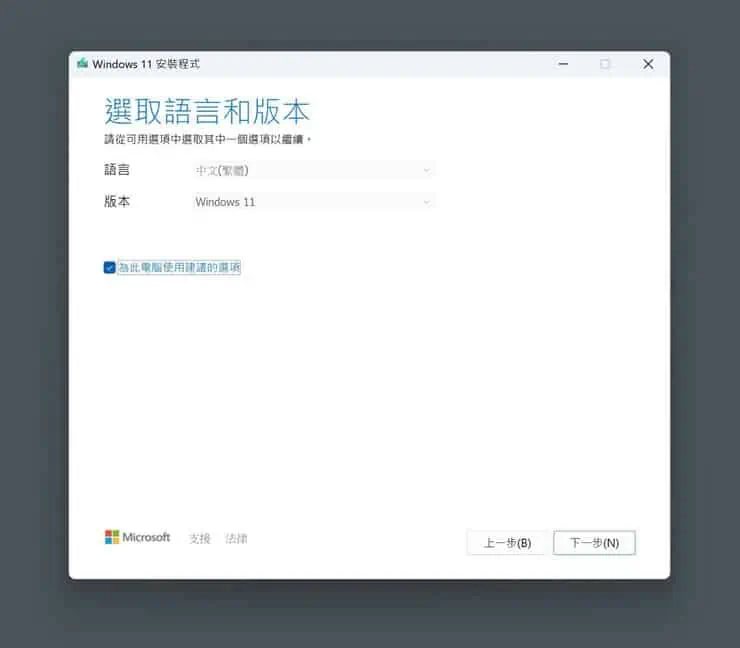
接着选择要使用的媒体,在这里点击 USB 快闪驱动器来创建 USB 启动驱动器,要注意的是 USB 驱动器容量最少要有 8 GB 。
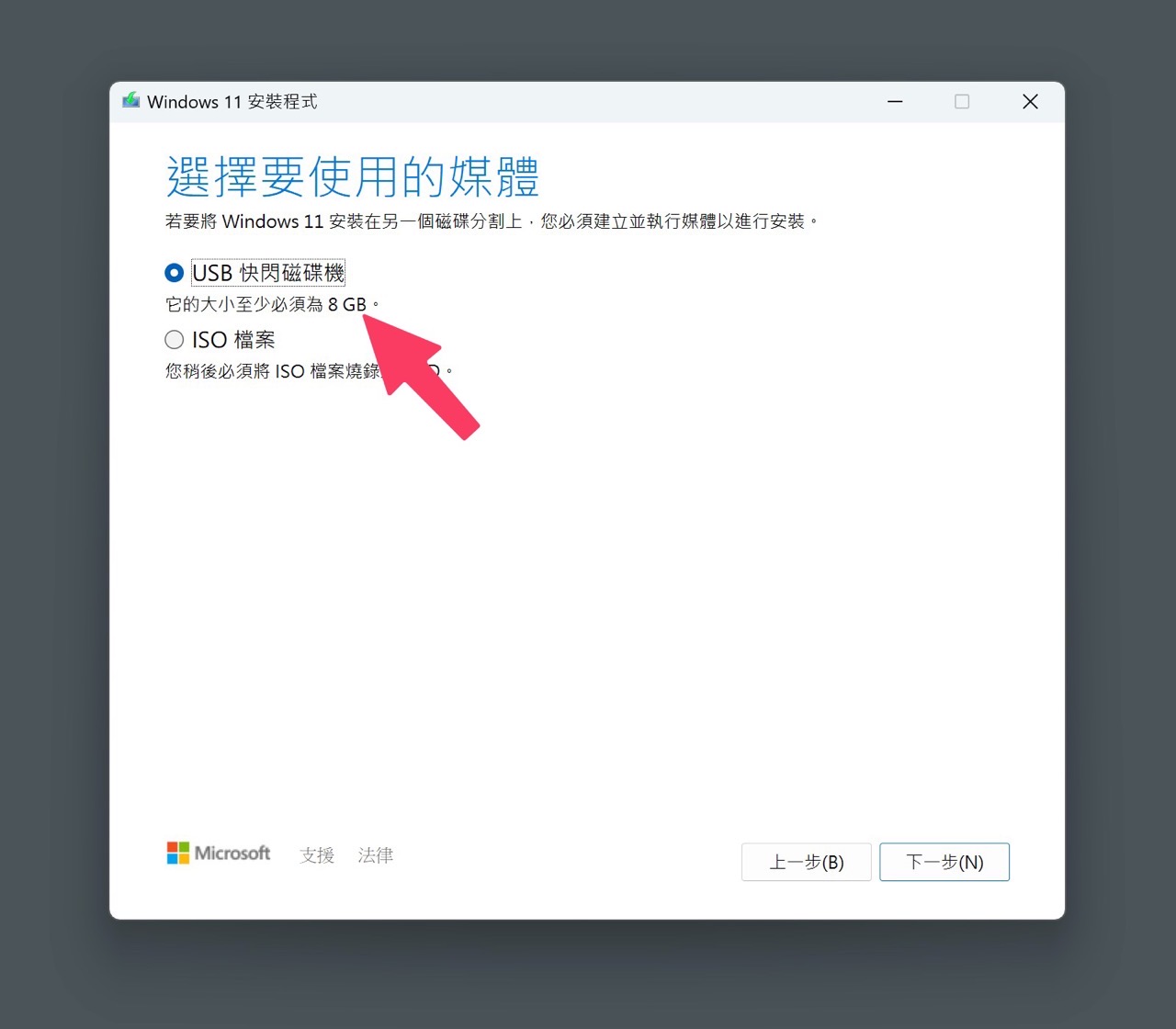
如果有正确辨识到装置就会显示在下方,没有的话可点选「重新整理磁驱机列表」看看有没有出现。
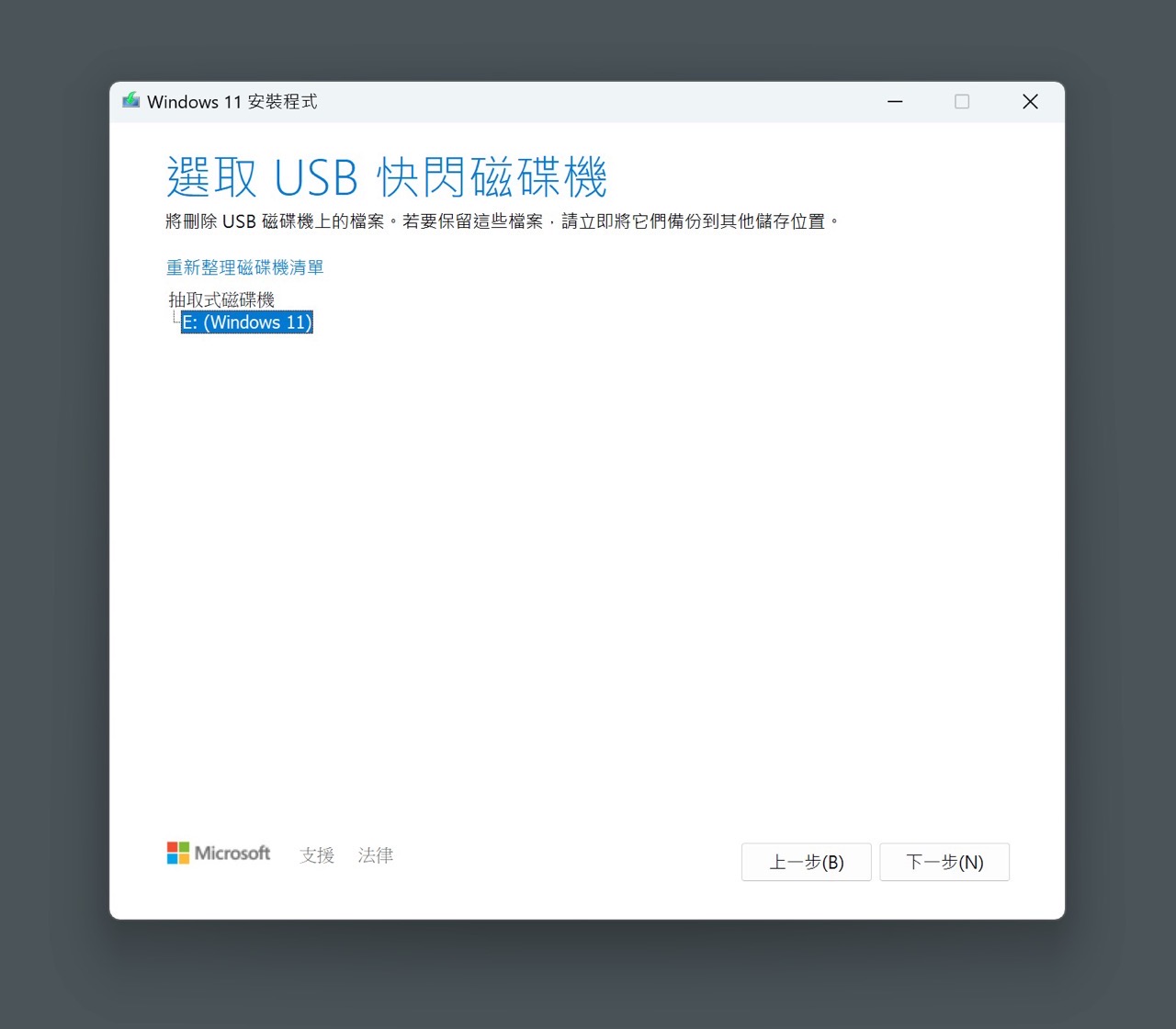
選好後 Windows 媒體建立工具就會開始下載 Windows 11 相關檔案,同時將資料移動到 USB 隨身碟。
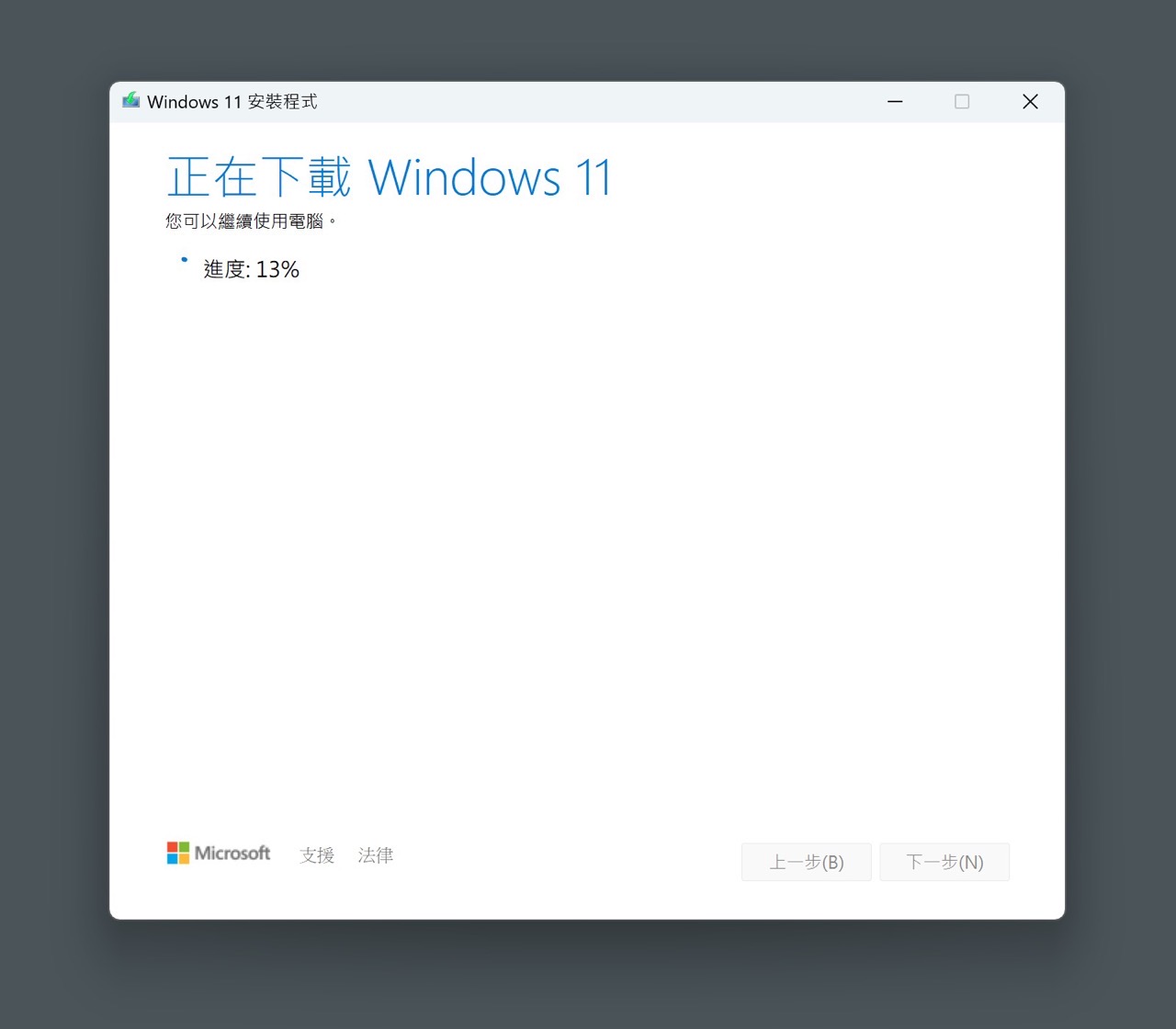
等到顯示「您的 USB 快閃磁碟機已就緒」就表示 USB 開機碟製作完成啦!
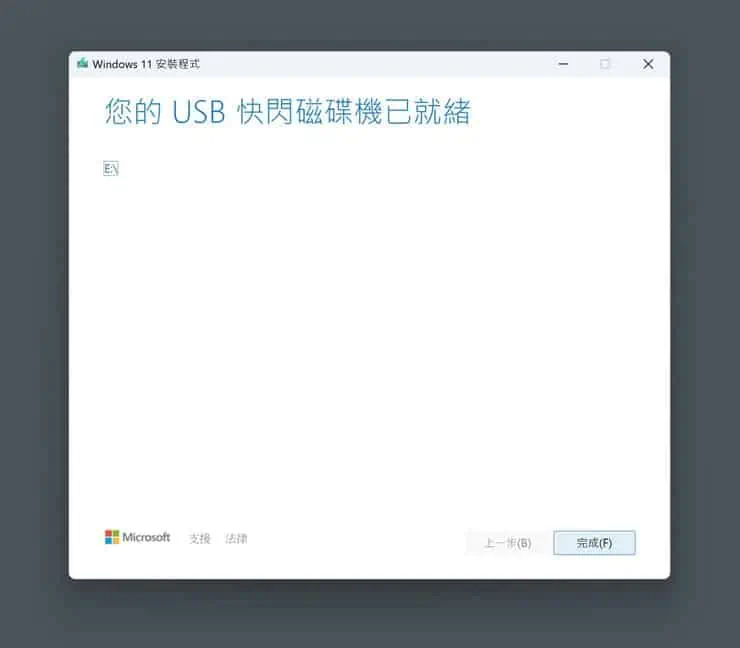
打开 USB 随身碟可以看到用来安装、重灌 Windows 的档案数据结构,如果有看过早期的 Windows 7 或 10 会发现其实看起来差不多,只要在开机时使用 USB 启动就能将 Windows 11 安装到电脑。
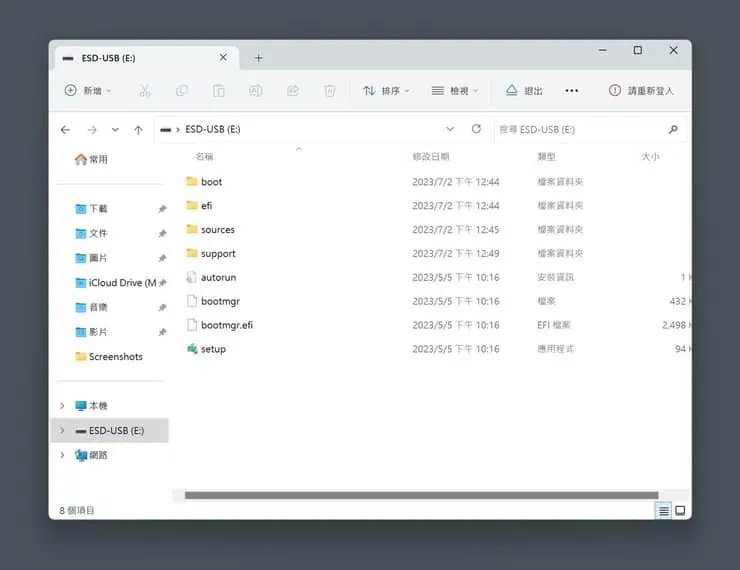
MediaCreationTool.bat 批次文件
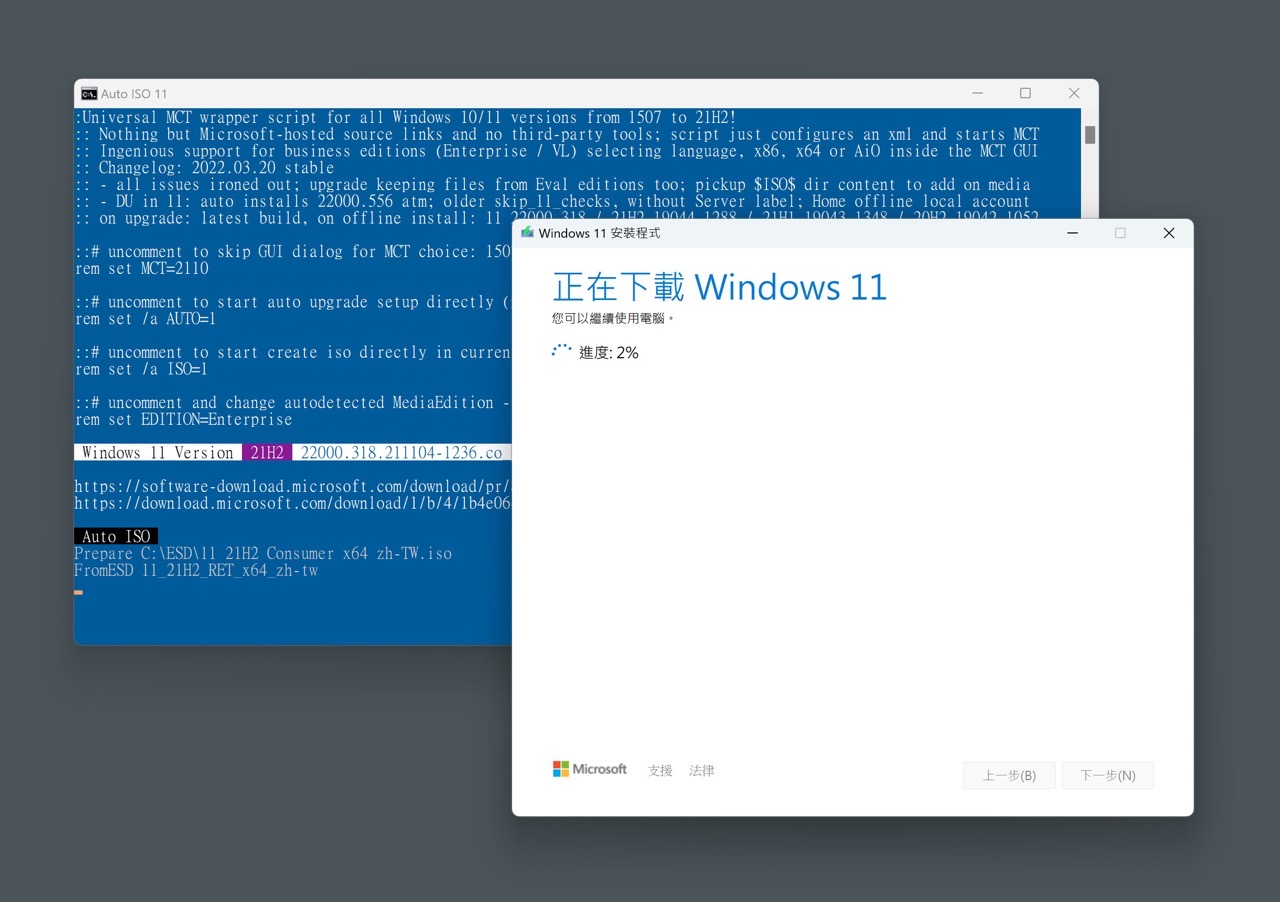
MediaCreationTool.bat 是国外网友制作的批件文件,相关文件已经开放源代码在 GitHub,用户可以通过微软官方工具选择要下载、建立的 Windows 11 或是其他特定版本,因为也是从微软官网下载 Windows ISO 映像文件档案,安全性方面就不用太担心。
Rufus
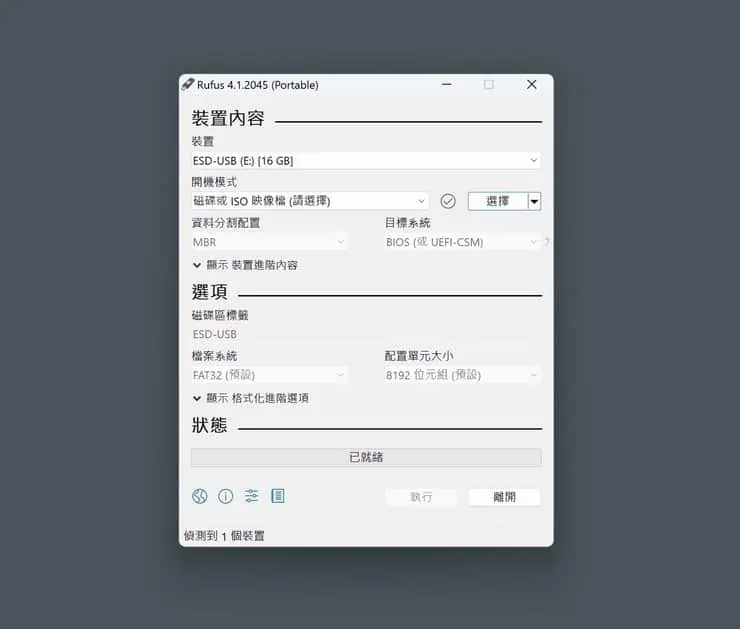
Rufus 是一个轻松制作开机 USB 驱动器的免费工具,本身具有中文接口,可以协助用户制作 Windows 安装用 USB 开机盘,还有一些进阶选项可供调整,后来释出的版本加入对 Windows 11 延伸安装功能支持,例如停用、绕过 TPM 2.0、Secure Boot 和内存限制的安装要求。