平时因为工作需要,我经常会撷取萤幕画面,有时候撷图里会有一些个人资讯,放入文章前就必须经过处理才能使用,比较常见的像是姓名、Email、其他人的ID或纪录等等,以往我都是透过Skitch进行编辑,除了加入箭头、框线外也可以针对特定范围加上马赛克效果,后来我在介绍「Redacted线上图片马赛克、模糊遮蔽工具,相片不上传离线也能用」后就改以Redacted制作马赛克效果,一来是这个工具无需下载软体,透过浏览器就能使用,二来是加入马赛克的效果更理想,有时候模糊或块状马赛克反而会让整个画面变得很凌乱。
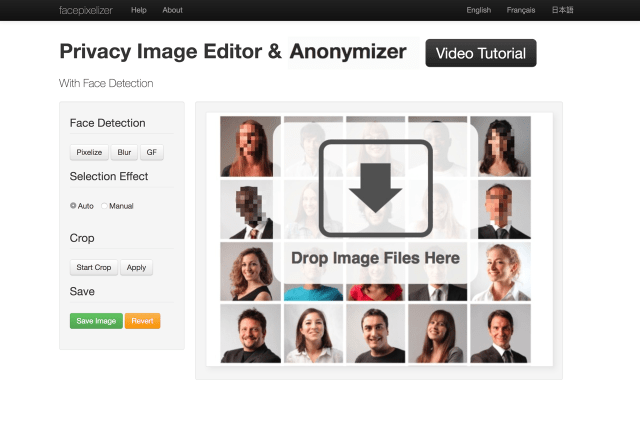
本文要介绍的「Facepixelizer」是一个免费的线上马赛克工具,主要用途和Redacted差不多,内建脸部自动侦测功能,可以自动判断画面中的人脸部分,快速加上模糊或马赛克效果。若你要编辑的相片不是人物,亦可利用拖曳方式找出相片中的特定范围,再让这个区域雾化或是以单色遮蔽,达到保护隐私资料的功能。
值得一提的是Facepixelizer和Redacted一样虽然都是线上图片编辑器,但使用者编辑的相片不会离开你的浏览器,更精确地说就是相片不会被上传到远端伺服器,这个好处是你的相片会更为安全(毕竟要加上马赛克可能也不会想被拿到原始图片),此外,Facepixelizer内建图片裁切功能,一样可以透过拖曳方式将图片特定范围保留下来。
Facepixelizer
https://www.facepixelizer.com/
使用教学
STEP 1
开启Facepixelizer网站把要编辑的图片档案拖曳进去,图片就会显示于网页右侧,左侧是主要的编辑器选项,由上而下分别为脸部侦测、手动选取模糊、裁切和储存图片,一般来说,我会比较常用到的是复原(回到前一个动作),因为有时候可能要马赛克的范围没有符合预期,点选Facepixelizer下方的橘色按钮「Revert」就能回复上个动作。
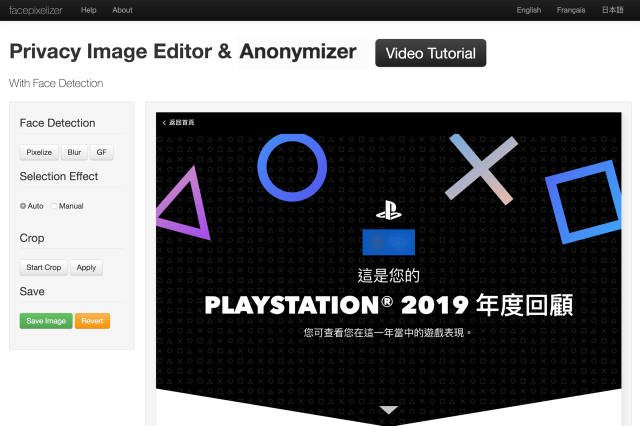
STEP 2
比较有趣的是Facepixelizer还有图片剪裁(Crop)工具,点选「Start Crop」利用拖曳方式选择你要裁切的范围,左侧会提示使用者这个范围的长宽尺寸大小,选好后按下「Apply」就能裁切。
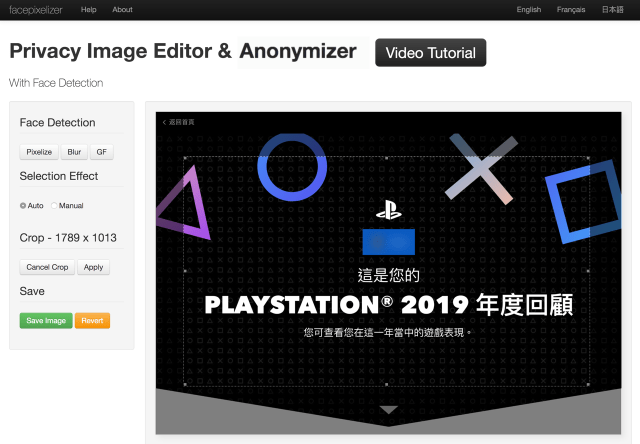
STEP 3
我就没有使用人物的照片示范脸部自动辨识、马赛克功能,有兴趣的朋友可以自行测试。
前面有提到Facepixelizer 除了自动加入马赛克,透过滑鼠拖曳,找到你要马赛克的范围后就能让特定区域模糊显示,预设情况Selection Effect 效果是自动选择,如果你觉得这个模糊效果无法遮蔽你要隐藏的范围,可切换为Manual 手动模式。
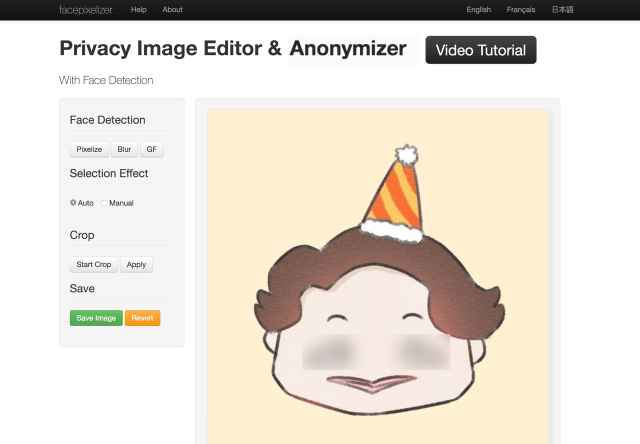
STEP 4
开启手动模式后,就能选择马赛克效果,像是加入实心色块。
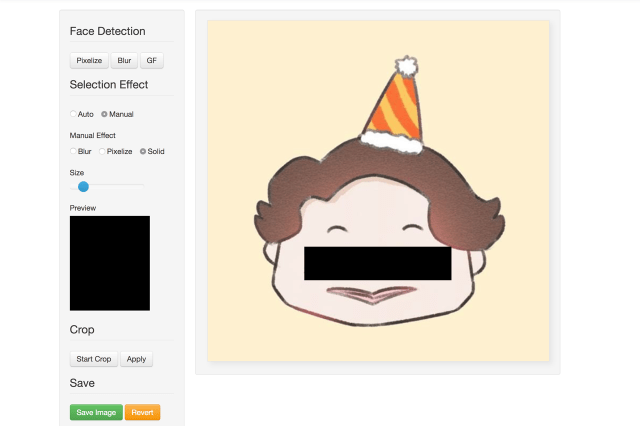
或是使用模糊特效,Facepixelizer 会直接给出预览效果在下方,亦可调整每个效果的选项,例如模糊的程度或大小。依照不同图片,你可能会用到不一样的马赛克效果。
最后,点选左下角的「Save Image」绿色按钮就能将相片储存输出,橘色的回复按钮很好用,若是执行操作时想要返回上一步就能快速退回。
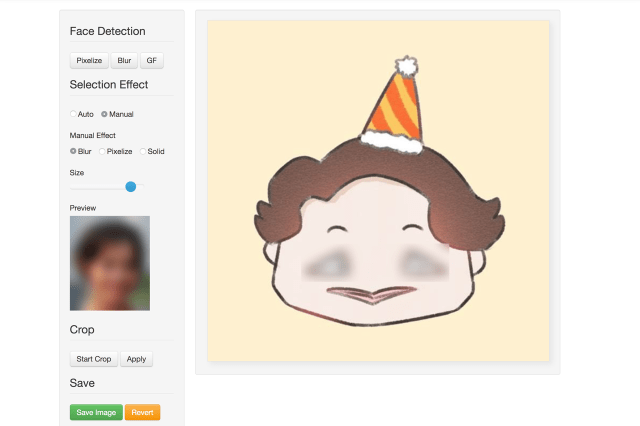
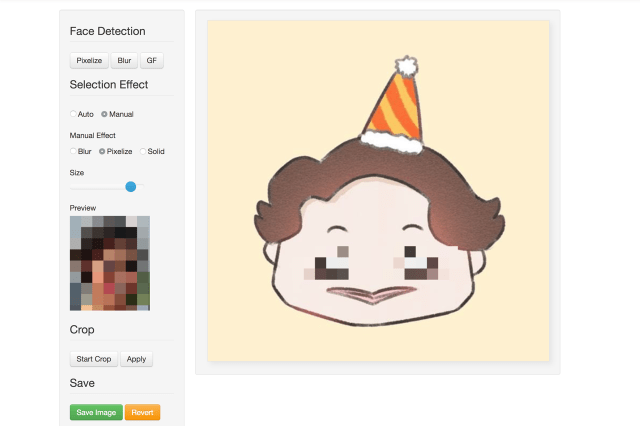
值得一试的三个理由:
- 透过浏览器对图片加入马赛克模糊效果
- 可以选择模糊、加入实体色块或是传统的方块式马赛克
- 图片不会上传到第三方伺服器,确保资料安全